Des astuces Excel pour optimiser votre productivité
Astuces Excel pour optimiser votre productivité
Introduction
Travailler efficacement sur Excel nécessite de maîtriser des outils souvent méconnus. Ce guide présente quatre techniques pour gagner du temps : la navigation via la zone de nom, le gel des volets, l’utilisation de l’outil de prévision et la personnalisation de la barre d’outils Accès rapide.
Matériel requis
- Microsoft Excel (versions 2016 ou ultérieures recommandées)
Guide étape par étape
1. Utiliser la zone de nom pour naviguer
-
Accéder à une cellule spécifique
- Sélectionner n’importe quelle cellule
- Repérer la zone de nom dans le coin supérieur gauche
- Entrer la référence de cellule (ex: G14) puis appuyer sur Entrée
-
Naviguer entre les feuilles
- Dans la zone de nom, taper NomFeuille!Cellule (ex: Feuille2!D5)
- Appuyer sur Entrée pour accéder directement à l’emplacement
-
Nommer des plages de cellules
- Sélectionner une cellule ou une plage
- Entrer un nom personnalisé dans la zone de nom (sans espace)
- Utiliser la liste déroulante à droite de la zone de nom pour accéder aux éléments nommés
Attention : Utiliser des tirets bas (_) à la place des espaces pour les noms composés.
2. Geler les volets pour faciliter la lecture
-
Geler la première ligne/colonne
- Aller dans l’onglet Affichage
- Cliquer sur Figer les volets → Figer la ligne supérieure ou Figer la première colonne
-
Geler plusieurs lignes/colonnes
- Sélectionner la première cellule non à figurer
- Choisir Figer les volets dans le ruban
- Exemple : Sélectionner B3 pour geler les lignes 1-2 et colonne A
-
Dégeler les volets
- Revenir dans Affichage → Figer les volets
- Sélectionner Libérer les volets
Remarque : Ctrl+Z ne fonctionne pas pour annuler cette action.
3. Exploiter l’outil de prévision de données
- Sélectionner les données historiques (dates + valeurs)
- Aller dans Données → Feuille de prévision
-
Personnaliser la prévision
- Ajuster la date de fin dans la boîte de dialogue
- Cliquer sur Options pour modifier :
- Intervalle de confiance
- Paramètres de saisonnalité
- Cliquer sur Créer pour générer une nouvelle feuille avec graphique et tableau
4. Personnaliser la barre d’outils Accès rapide
-
Activer la QAT
- Cliquer sur la flèche ▼ à droite d’un onglet
- Sélectionner Afficher la barre d’outils Accès rapide
-
Ajouter des commandes
- Faire un clic droit sur une icône du ruban
- Choisir Ajouter à la barre d’outils Accès rapide
- Alternative : Utiliser Personnaliser la barre d’outils Accès rapide → Plus de commandes
-
Organiser les icôtes
- Déplacer les icôtes via glisser-déposer
- Supprimer une icône avec clic droit → Supprimer de la barre d’outils Accès rapide
Conclusion
Ces techniques permettent de réduire significativement le temps passé sur les tâches récurrentes. Pour des performances optimales, combinez-les avec une gestion rigoureuse des formules complexes et une compression régulière des fichiers volumineux.

Rédactrice spécialisée en édition de site. Formation de journaliste et passionnée par les nouvelles technologies, l’intelligence artificielle et la rédaction web.
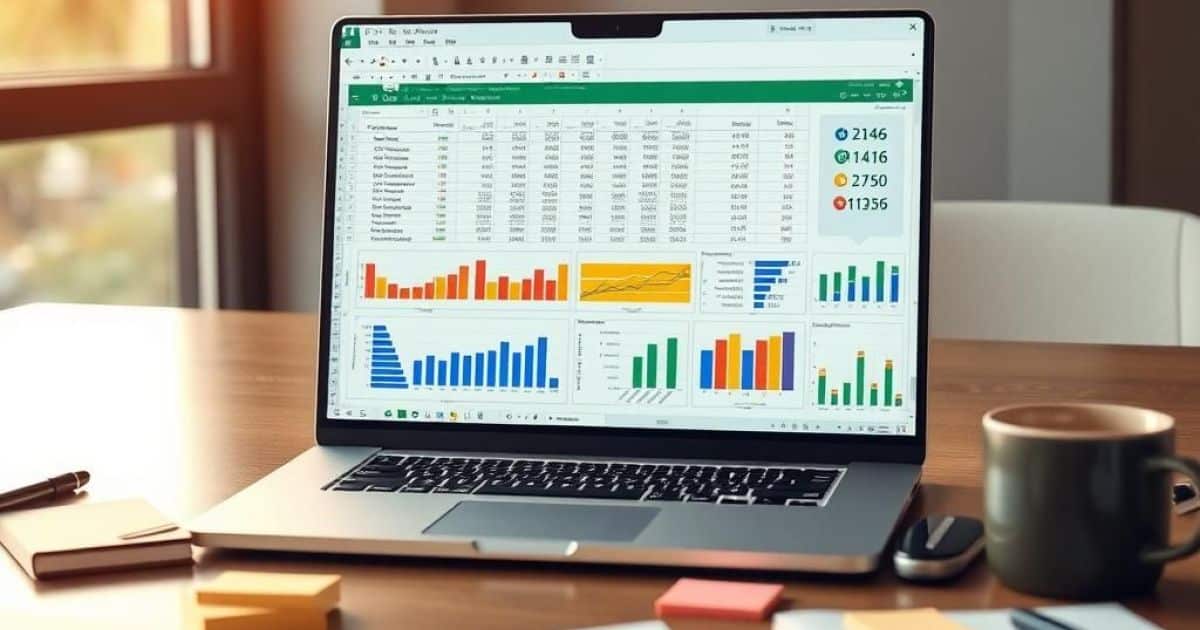
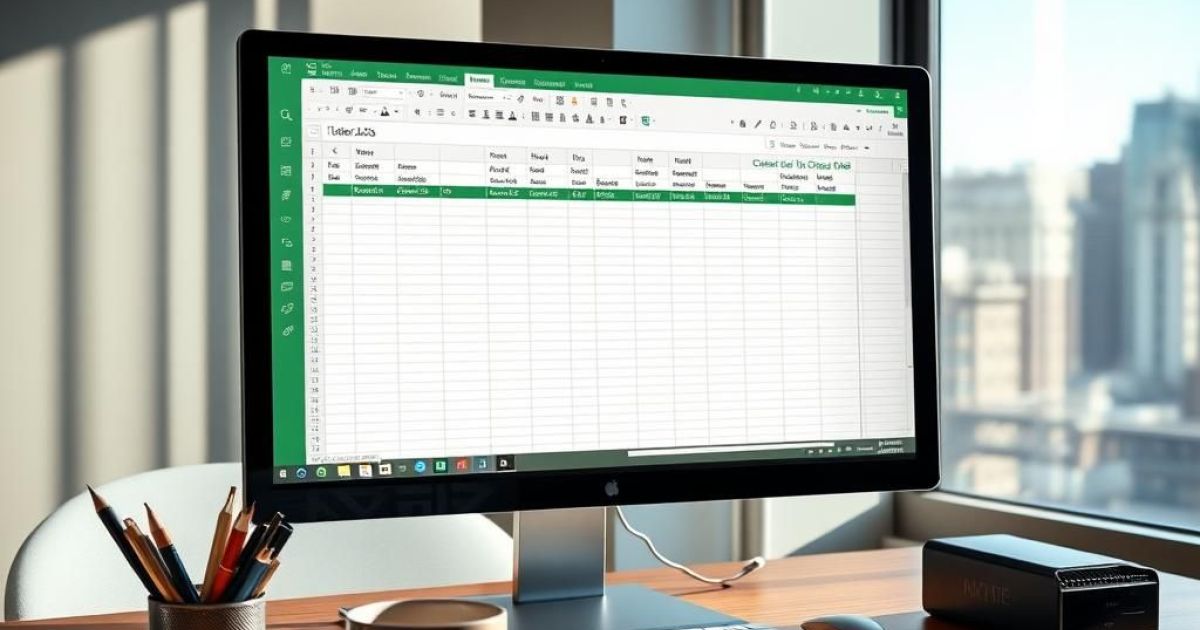

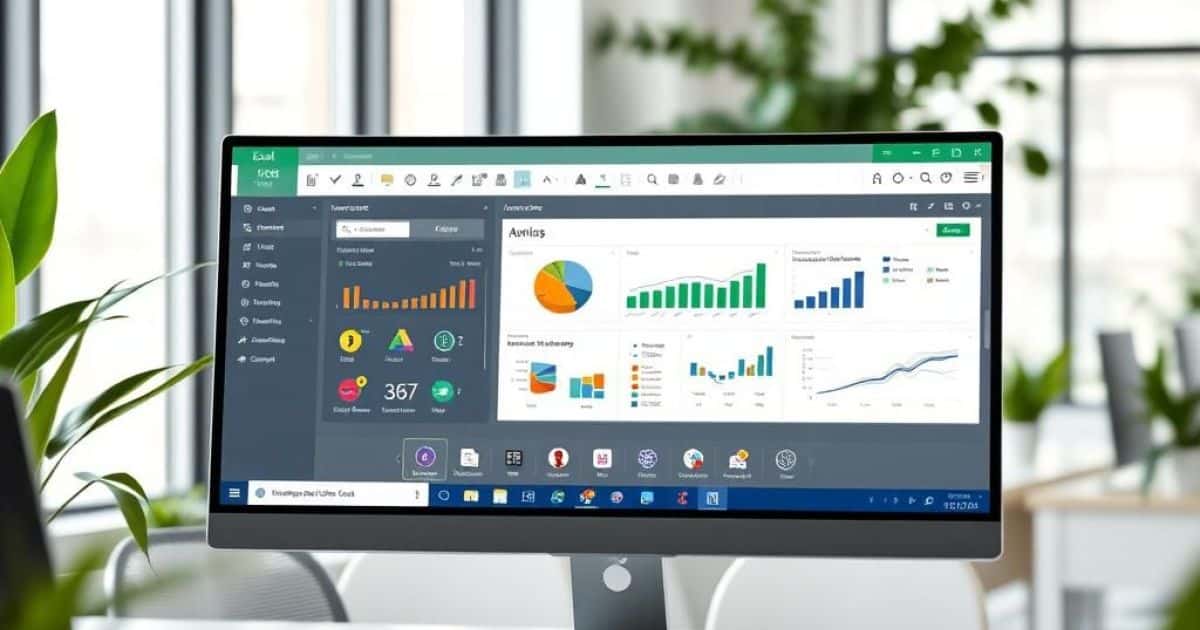
Laisser un commentaire