Créer un filtre chronologique dans Excel facilement
Comment créer un filtre chronologique dans Excel
Introduction
Un filtre chronologique dans Excel permet de visualiser dynamiquement des données selon des périodes spécifiques (jours, mois, trimestres, années). Contrairement aux filtres classiques, cet outil interactif simplifie l’analyse temporelle, notamment avec les Tableaux croisés dynamiques.
Matériel nécessaire
- Microsoft Excel (version 2013 ou ultérieure)
- Un tableau de données contenant au moins une colonne de dates
- Libellés de colonnes clairs (ex: “Mois”, “Chiffre d’affaires”)
Étape 1 : Créer un Tableau croisé dynamique
- Sélectionnez une cellule dans votre tableau de données.
- Accédez à l’onglet Insertion > Tableau croisé dynamique.
- Dans la boîte de dialogue :
- Vérifiez la plage de données
- Choisissez “Nouvelle feuille de calcul” ou “Feuille de calcul existante”
- Cliquez sur OK.
Configurer les champs
- Dans le volet Champs du tableau croisé dynamique :
- Cochez votre champ de date (ex: “Mois”)
- Cochez votre champ de valeurs (ex: “Ventes”)
- Attention : Supprimez les regroupements automatiques (années/trimestres) via le menu contextuel pour une meilleure compatibilité avec le filtre chronologique.
Étape 2 : Insérer le filtre chronologique
- Sélectionnez une cellule du Tableau croisé dynamique
- Accédez à Insertion > Filtre chronologique
- Choisissez le champ date correspondant (ex: “Mois”) > OK
- Redimensionnez et positionnez le filtre dans votre feuille
Utilisation du filtre
- Pour sélectionner une période :
- Cliquez sur un mois/trimestre/année
- Maintenez Maj enfoncé pour sélectionner une plage
- Appuyez sur Alt + C ou cliquez sur ✕ pour réinitialiser
Étape 3 : Personnaliser le filtre
- Avec le filtre sélectionné, utilisez l’onglet Options du filtre chronologique :
- Modifiez le niveau temporel (Mois/Trimestre/Année)
- Ajustez le style via Styles de filtre chronologique
- Pour créer un style personnalisé :
- Faites un clic droit sur un style > Dupliquer
- Renommez le style
- Modifiez police, bordures et couleurs via Format
Aller plus loin : Ajouter un graphique croisé dynamique
- Sélectionnez le Tableau croisé dynamique
- Accédez à Insertion > Graphique croisé dynamique
- Choisissez un type de graphique (ex: histogramme)
- Personnalisez les éléments du graphique :
- Double-cliquez sur le titre pour le modifier
- Utilisez le bouton + pour ajouter des étiquettes
Conclusion
Le filtre chronologique Excel offre une méthode visuelle pour analyser des données temporelles. Couplé à un Tableau croisé dynamique et un graphique, il permet de :
- Filtrer instantanément des périodes spécifiques
- Comparer des trimestres ou années
- Créer des tableaux de bord interactifs
Astuce : Utilisez des formats de date français (jj/mm/aaaa) et l’euro (€) pour maintenir la cohérence régionale.

Rédactrice spécialisée en édition de site. Formation de journaliste et passionnée par les nouvelles technologies, l’intelligence artificielle et la rédaction web.
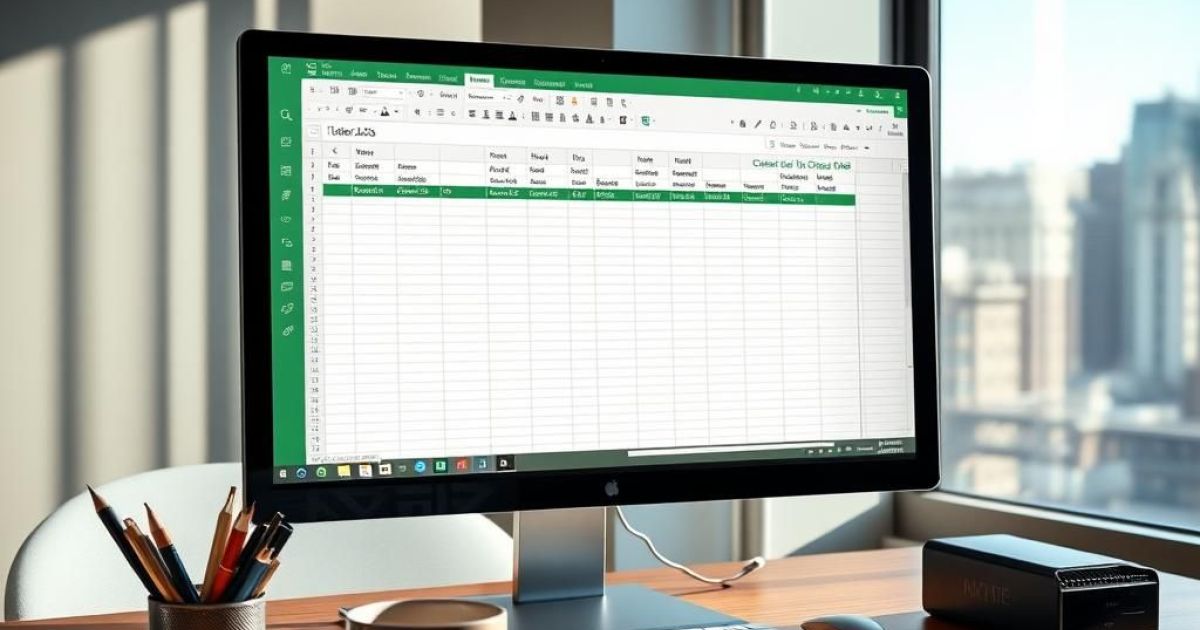

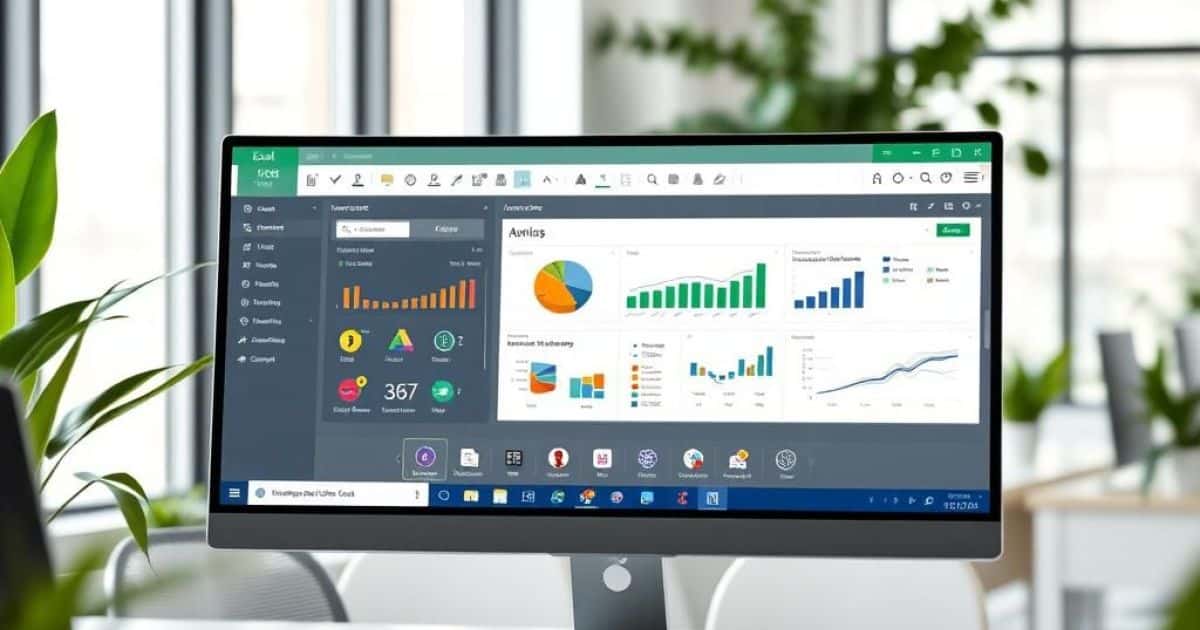
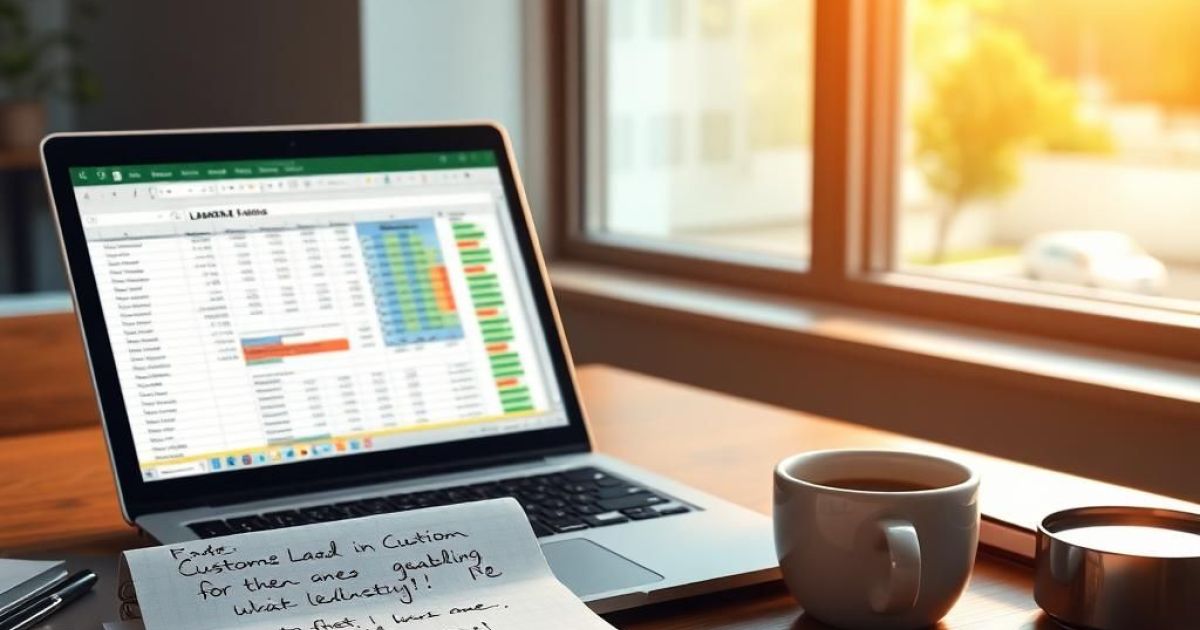
Laisser un commentaire