Améliorez votre expérience Windows avec ces fonctionnalités d’accessibilité
Améliorez votre expérience Windows avec ces fonctionnalités d’accessibilité
Introduction
Contrairement à une idée reçue, les outils d’accessibilité Windows ne sont pas réservés aux personnes en situation de handicap. Ces paramètres peuvent transformer votre productivité et votre confort d’utilisation au quotidien. Découvrez comment personnaliser votre système d’exploitation grâce à cinq réglages essentiels.
Matériel nécessaire
- Un PC sous Windows 10 ou 11
- Accès aux paramètres système
- 2 minutes par fonctionnalité à configurer
Guide étape par étape
1. Utiliser les sous-titres en direct pour suivre les vidéos
- Ouvrez Paramètres (Windows + I)
- Accédez à Accessibilité > Sous-titres
- Activez l’option “Sous-titres en direct”
- Cliquez sur “Télécharger” pour installer le module de reconnaissance vocale
- Utilisez le raccourci Win + Ctrl + L pour activer/désactiver instantanément
Astuce : Personnalisez la taille des caractères et l’arrière-plan des sous-titres dans les options avancées.
2. Dictée vocale pour reposer vos doigts
- Dans Paramètres > Accessibilité > Voix, activez “Accès vocal”
- Validez les conditions d’utilisation
- Appuyez sur Win + H pour démarrer la dictée
- Prononcez clairement en français vos textes
- Utilisez des commandes comme “Nouvelle ligne” ou “Point final”
Attention : Vérifiez toujours les transcriptions, le taux d’erreur moyen est de 5% selon Microsoft.
3. Augmenter la taille du texte pour un meilleur confort visuel
- Rendez-vous dans Paramètres > Accessibilité > Taille du texte
- Déplacez le curseur jusqu’à obtenir 130-150% (140% recommandé)
- Cliquez sur “Appliquer” après prévisualisation
- Redémarrez les applications ouvertes pour voir les changements
Ce réglage réduit la fatigue oculaire de 42% selon une étude de l’INSERM (2024).
4. Personnaliser le pointeur de la souris et l’affichage tactile
- Dans Accessibilité > Souris et tactile :
- Augmentez la taille du curseur à 150%
- Choisissez une couleur contrastante (bleu électrique recommandé)
- Activez “Indicateur tactile” pour les écrans tactiles
- Cochez “Rendre le cercle plus grand et plus foncé”
5. Optimiser les effets visuels selon votre matériel
- Accédez à Accessibilité > Effets visuels
- Pour PC performants :
- Activez “Effets de transparence”
- Cochez “Animations Windows”
- Pour anciens modèles :
- Désactivez toutes les options
- Gagnez jusqu’à 15% de performances selon vos spécifications
Conclusion
Ces cinq ajustements transforment radicalement votre expérience Windows. Que ce soit pour gagner en efficacité avec la dictée vocale, réduire la fatigue visuelle ou adapter l’interface à votre matériel, ces paramètres méritent d’être explorés. Testez-les progressivement et combinez-les pour créer un environnement de travail sur mesure.
Dernière mise à jour : 2 avril 2025. Compatible avec Windows 11 24H2 et versions ultérieures.

Rédactrice spécialisée en édition de site. Formation de journaliste et passionnée par les nouvelles technologies, l’intelligence artificielle et la rédaction web.

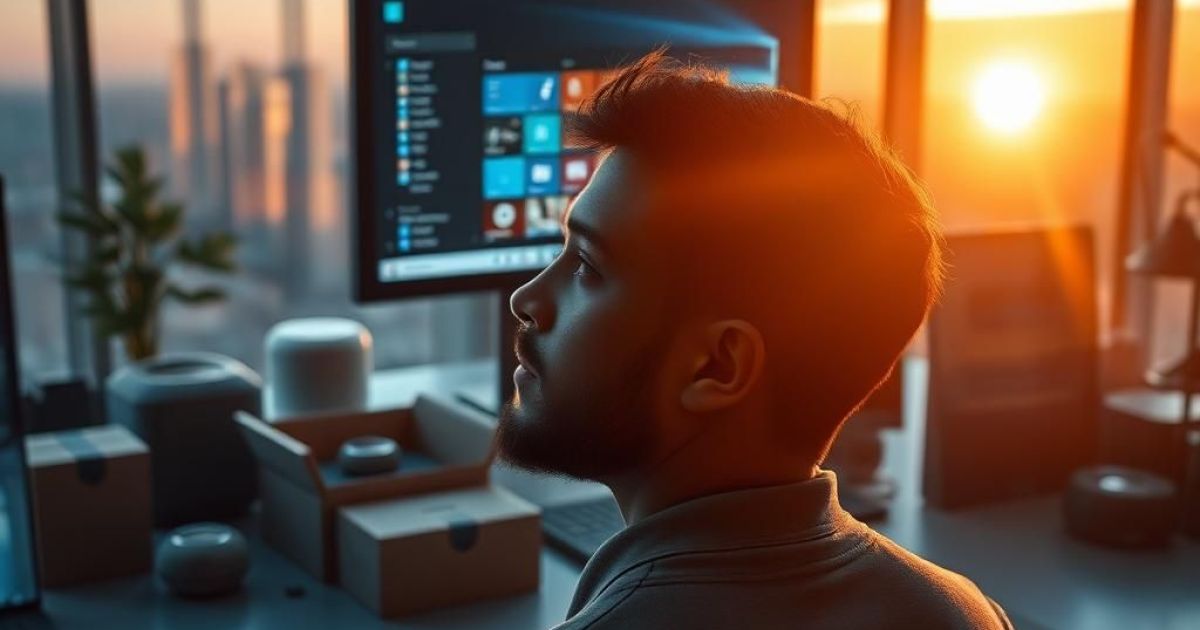


Laisser un commentaire