Comment convertir une capture d’écran en données Excel
Comment convertir une capture d’écran en données Excel
Introduction
Convertir manuellement des données depuis une image vers Excel peut être fastidieux. Heureusement, Microsoft Excel propose une fonctionnalité pour importer des données depuis une capture d’écran. Ce guide explique la procédure étape par étape, en adaptant les formats de nombres et de dates au français.
Matériel requis
- Microsoft Excel (version 2021 ou Microsoft 365)
- Une capture d’écran d’un tableau (format PNG, JPG ou BMP)
- Un clavier avec touche Imp. écran ou raccourci de capture
Guide étape par étape
Étape 1 : Capturer et copier l’image
- Ouvrez le document ou la page web contenant les données.
- Utilisez un des raccourcis suivants :
- Windows :
Alt + Imp. écran(fenêtre active) ouWindows + Maj + S - Mac :
Cmd + Maj + 4
- Windows :
- Sélectionnez la zone du tableau avec le curseur.
- Copiez la capture dans le presse-papiers (Ctrl + C sur Windows, Cmd + C sur Mac).
Étape 2 : Importer l’image dans Excel
- Ouvrez un nouveau classeur Excel.
- Cliquez sur l’onglet Données > Obtenir des données > À partir d’autres sources > À partir d’une image.
- Sélectionnez Image à partir du presse-papiers.
- Patientez pendant l’analyse automatique du tableau par Excel (5 à 30 secondes).
Étape 3 : Corriger les erreurs
- Vérifiez les alertes dans le panneau Données à partir d’une image.
- Cliquez sur Revoir pour modifier les cellules incorrectes.
- Utilisez les flèches pour naviguer entre les erreurs.
- Important : Corrigez les formats de nombres (utilisez des virgules pour les décimales) et les dates (JJ/MM/AAAA).
Étape 4 : Insérer et formater les données
- Cliquez sur Insérer des données pour importer le tableau.
- Convertissez la plage en tableau Excel via Accueil > Format de tableau.
- Ajustez les colonnes si nécessaire avec Données > Texte en colonnes.
- Appliquez les formats monétaires (€) via Accueil > Format de nombre > Comptabilité.
Recommandations importantes
- Clarté de l’image : Les bordures de tableau doivent être visibles pour une détection optimale.
- Pour les PDF textuels, privilégiez le copier-coller standard avec Ctrl + Maj + V > Texte.
- Vérifiez toujours les droits d’auteur avant d’utiliser des données externes.
- Utilisez la fonction DIVERTEXTE pour séparer le texte sur plusieurs lignes dans une cellule.
Conclusion
Cette méthode permet de gagner un temps considérable pour transférer des données tabulaires depuis des images vers Excel. Pour des résultats optimaux, vérifiez systématiquement l’alignement des colonnes et les formats de données après l’importation. Les utilisateurs avancés peuvent exploiter l’Éditeur Power Query (Données > Obtenir des données > À partir du Web) pour automatiser les mises à jour.

Rédactrice spécialisée en édition de site. Formation de journaliste et passionnée par les nouvelles technologies, l’intelligence artificielle et la rédaction web.
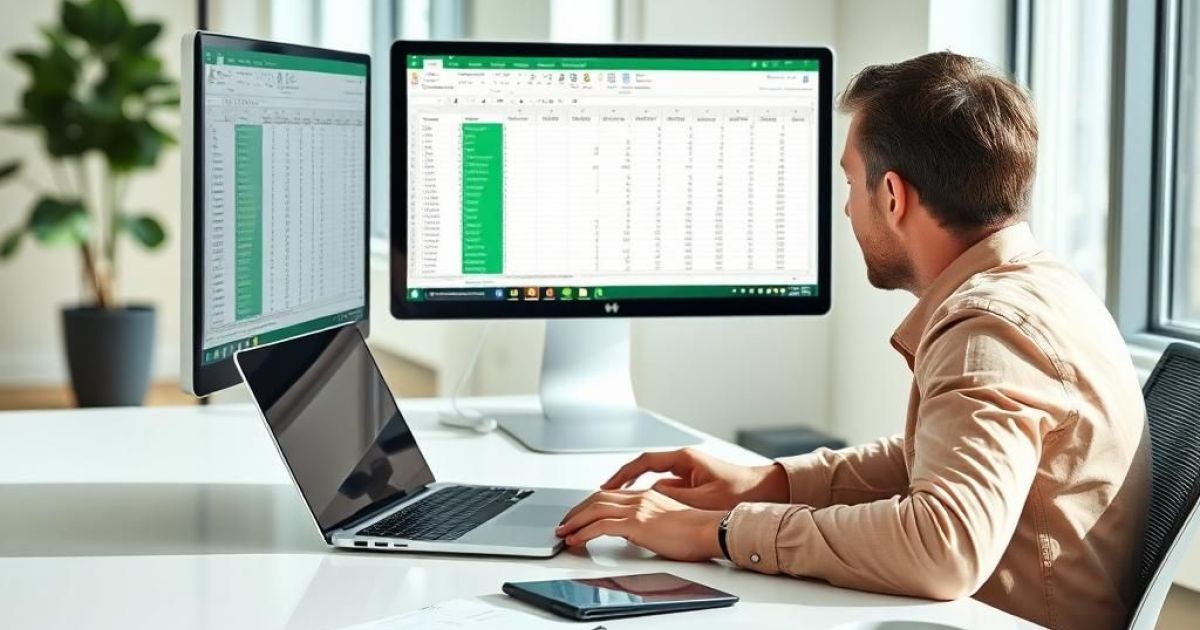
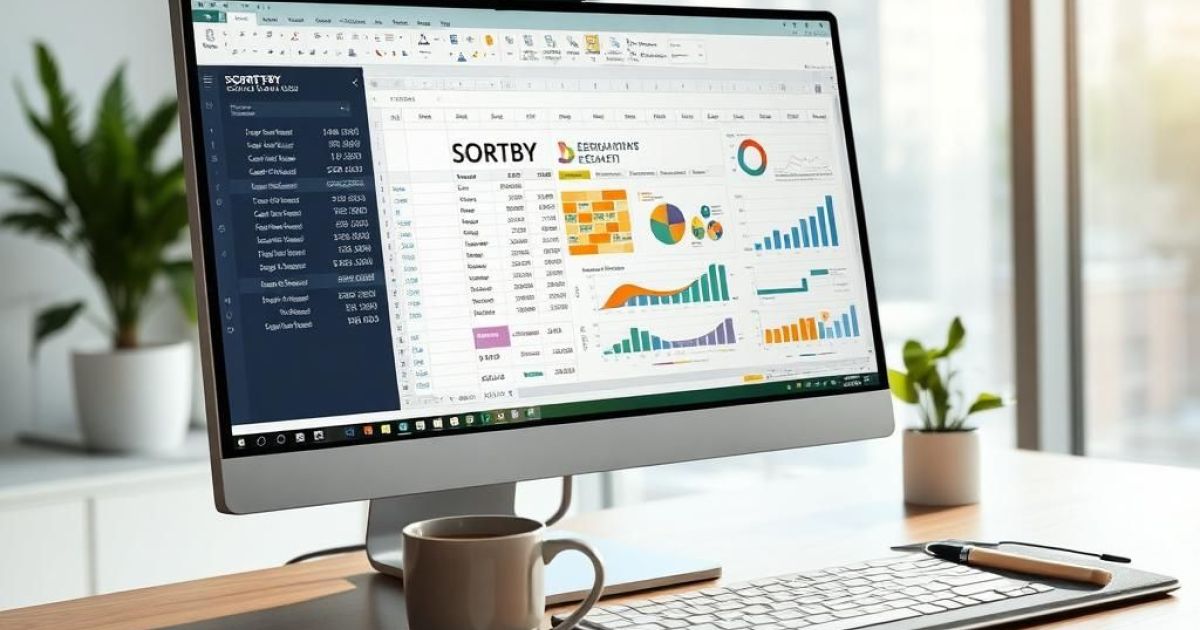

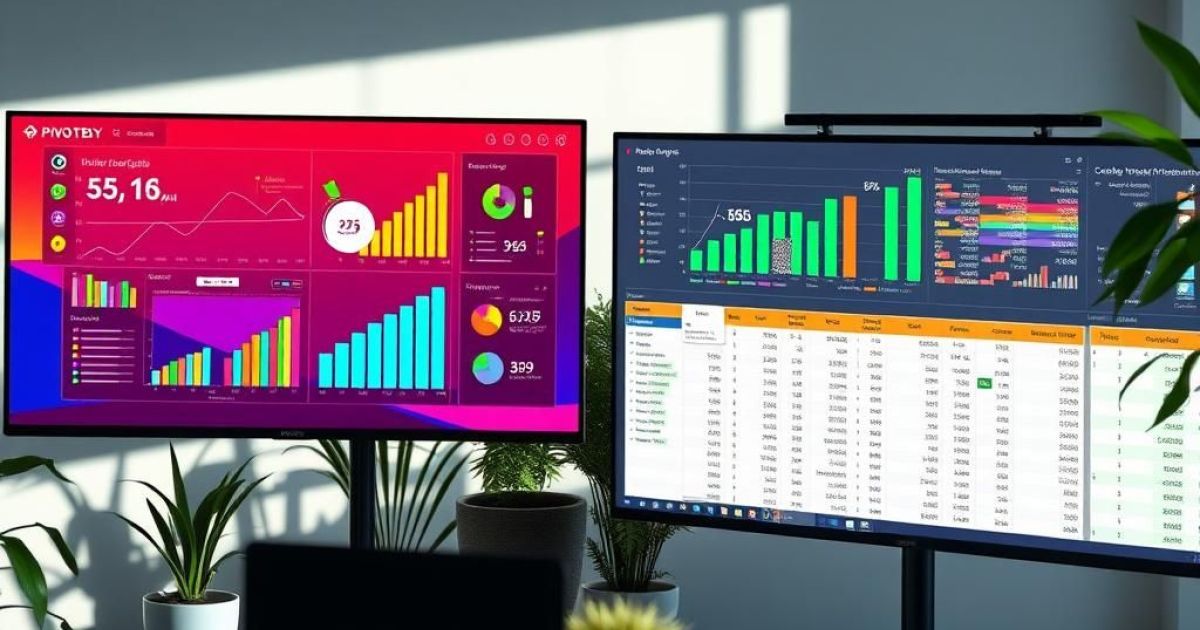
Laisser un commentaire