Comment éviter qu’Excel ne transforme vos fractions
Comment éviter qu’Excel ne transforme vos fractions
Introduction
Excel, conçu pour manipuler des nombres, modifie parfois automatiquement les fractions en dates ou les simplifie. Ce guide explique comment conserver l’affichage exact de vos fractions tout en préservant leur utilité dans les calculs.
Matériel nécessaire
- Microsoft Excel (version bureau ou en ligne)
Guide étape par étape
1. Empêcher la conversion des fractions en dates
- Ajouter un zéro et un espace avant la fraction. Exemple : tapez 0 2/3 pour afficher “2/3”.
- Utiliser le format “Fraction” :
- Sélectionnez les cellules concernées.
- Accédez à l’onglet Accueil > groupe Nombre.
- Dans le menu déroulant des formats, choisissez Fraction.
- Important : Appliquez ce format avant de saisir les valeurs pour les cellules déjà converties en dates.
2. Bloquer la simplification des fractions
- Sélectionnez les cellules à modifier.
- Ouvrez la boîte de dialogue Format de cellule via l’icône d’extension du groupe Nombre.
- Choisissez Personnalisé dans la colonne de gauche.
- Dans le champ Type, saisissez :
- ?/6 pour fixer le dénominateur à 6 (remplacez 6 par votre valeur).
?/?
pour afficher les fractions impropres en nombres mixtes.
- Cliquez sur OK pour valider.
3. Méthode non recommandée : convertir en texte
- Ajoutez une apostrophe (‘) avant la fraction (exemple : ’15/7).
- Ou changez le format de cellule en Texte avant la saisie.
Avertissement : Ces méthodes rendent les fractions inutilisables dans les formules et calculs.
Conclusion
Pour manipuler des fractions dans Excel sans altération :
- Utilisez le format Fraction ou des formats personnalisés pour contrôler l’affichage.
- Évitez les formats Texte ou les apostrophes pour préserver la fonctionnalité des nombres.
- Appliquez systématiquement les formats avant la saisie des données.

Rédactrice spécialisée en édition de site. Formation de journaliste et passionnée par les nouvelles technologies, l’intelligence artificielle et la rédaction web.
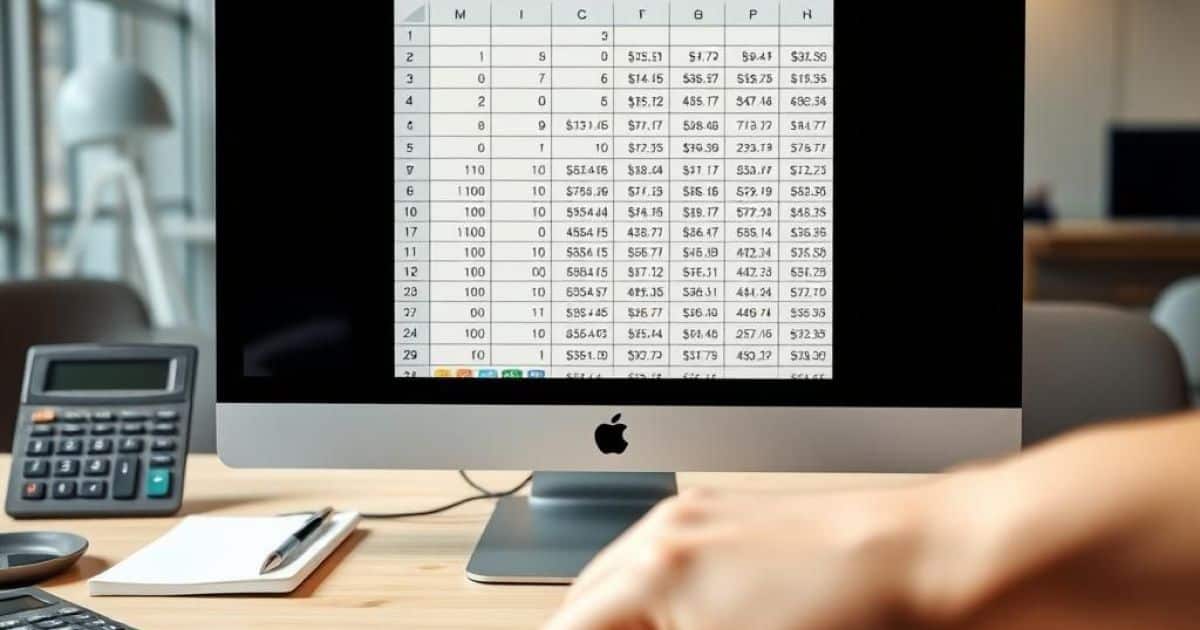
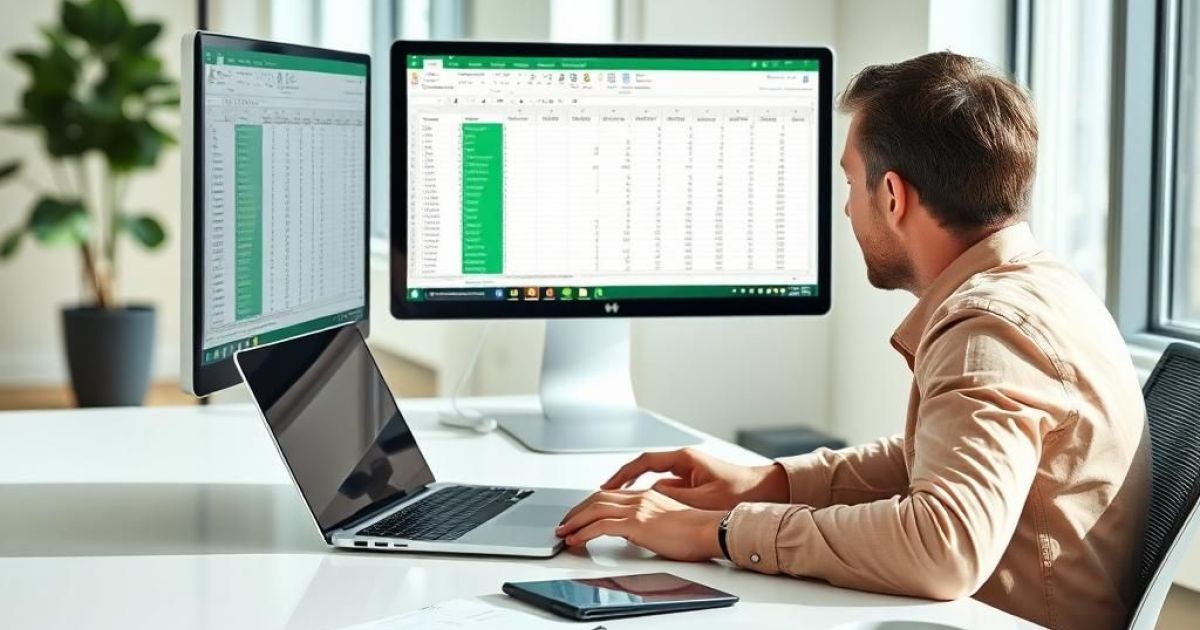
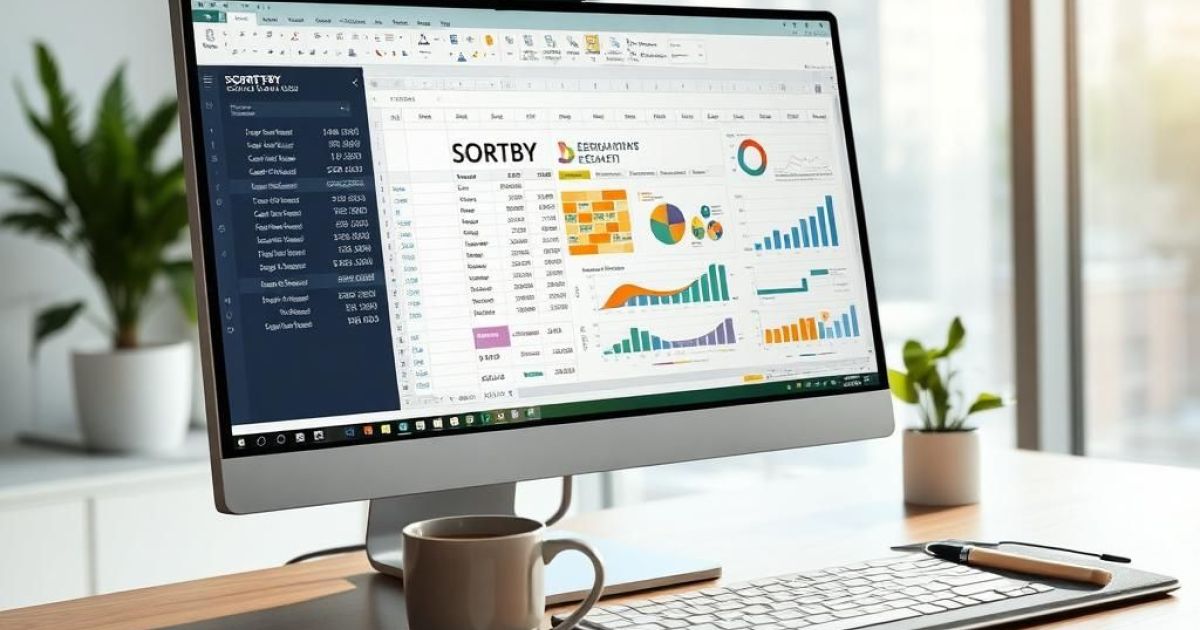

Laisser un commentaire