Découvrez ces 11 fonctionnalités cachées de Windows 11
11 Fonctionnalités Cachées de Windows 11 Que Vous Devriez Utiliser Dès Maintenant
Introduction
Windows 11 regorge de fonctionnalités discrètes qui peuvent simplifier votre quotidien. Bien que certaines soient évidentes, d’autres restent méconnues malgré leur utilité. Ce guide vous révèle 11 astuces essentielles, accompagnées de tutoriels étape par étape pour les maîtriser.
Matériel Nécessaire
- Un PC sous Windows 11 (version 22H2 ou ultérieure)
- Une souris avec molette (pour certaines fonctionnalités)
- Accès aux droits administrateur (pour certaines étapes)
Guide Pas à Pas
1. Ajuster le volume avec la molette de la souris
- Survolez l’icône du volume dans la barre des tâches.
- Utilisez la molette de la souris pour augmenter ou diminuer le volume.
- Si cela ne fonctionne pas : Allez dans Paramètres > Bluetooth et périphériques > Souris, puis activez “Faire défiler les fenêtres inactives en les survolant”.
2. Activer le mode Dieu pour centraliser tous les paramètres
- Créez un nouveau dossier sur le bureau.
- Renommez-le :
GodMode.{ED7BA470-8E54-465E-825C-99712043E01C} - Ouvrez le dossier pour accéder à plus de 200 paramètres système regroupés.
3. Lancer une application en mode administrateur via Exécuter
- Appuyez sur Windows + R pour ouvrir la boîte de dialogue Exécuter.
- Tapez le nom de l’exécutable (ex:
regedit). - Appuyez sur Ctrl + Maj + Entrée pour lancer l’application avec les droits administrateur.
4. Minimiser les fenêtres en secouant la souris
- Allez dans Paramètres > Système > Multitâche.
- Activez l’option “Secouer la fenêtre pour réduire toutes les autres”.
- Maintenez cliqué sur la barre de titre d’une fenêtre et secouez la souris pour minimiser les autres.
5. Extraire du texte d’une image avec l’OCR intégré
- Ouvrez l’Outil de capture (version 11.2308.33.0 minimum).
- Prenez une capture d’écran contenant du texte.
- Cliquez sur “Copier le texte” dans la barre d’outils pour extraire le texte.
6. Ajouter des bordures aux captures d’écran
- Ouvrez l’Outil de capture.
- Cliquez sur les trois points > Paramètres.
- Activez “Ajouter une bordure à chaque capture” et choisissez la couleur et l’épaisseur.
7. Configurer l’indexation de recherche améliorée
- Accédez à Paramètres > Confidentialité et sécurité > Recherche Windows.
- Sélectionnez “Améliorée” pour indexer tous les fichiers du PC.
- Attention : Cela peut augmenter l’utilisation du processeur.
8. Activer le filtre lumière bleue
- Ouvrez Paramètres > Système > Affichage.
- Activez “Lumière nocturne”.
- Personnalisez l’intensité et les heures d’activation dans “Paramètres de lumière nocturne”.
9. Résoudre des calculs via le menu Démarrer
- Cliquez sur l’icône Windows ou appuyez sur ⊞.
- Tapez une équation (ex:
345 € x 12). - Le résultat s’affiche instantanément dans le panneau latéral droit.
10. Utiliser le correcteur orthographique intégré
- Allez dans Paramètres > Heure et langue > Saisie.
- Activez “Souligner les fautes d’orthographe” et “Corriger automatiquement les mots mal orthographiés”.
11. Contrôler le défilement des fenêtres inactives
- Activez l’option “Faire défiler les fenêtres inactives en les survolant” dans Paramètres > Souris.
- Survolez une fenêtre d’arrière-plan et utilisez la molette pour la faire défiler sans cliquer.
Conclusion
Ces fonctionnalités transforment Windows 11 en un système plus intuitif et productif. Avec les mises à jour régulières de Microsoft, explorez régulièrement les paramètres pour découvrir de nouvelles astuces. N’hésitez pas à personnaliser ces options selon vos besoins !

Rédactrice spécialisée en édition de site. Formation de journaliste et passionnée par les nouvelles technologies, l’intelligence artificielle et la rédaction web.

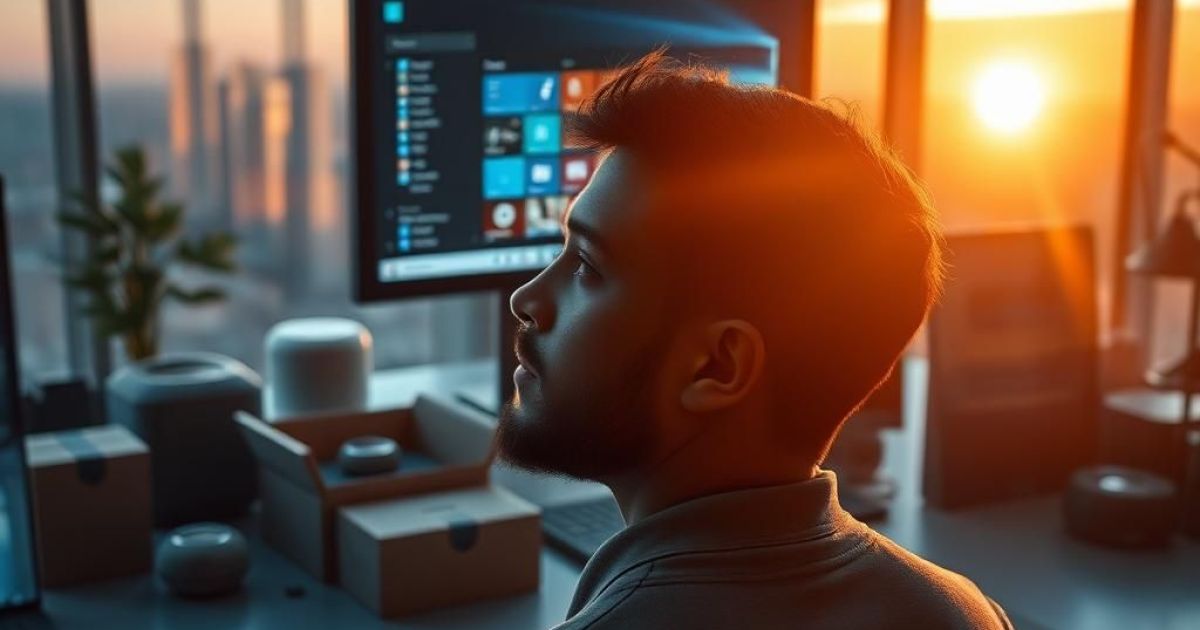


Laisser un commentaire